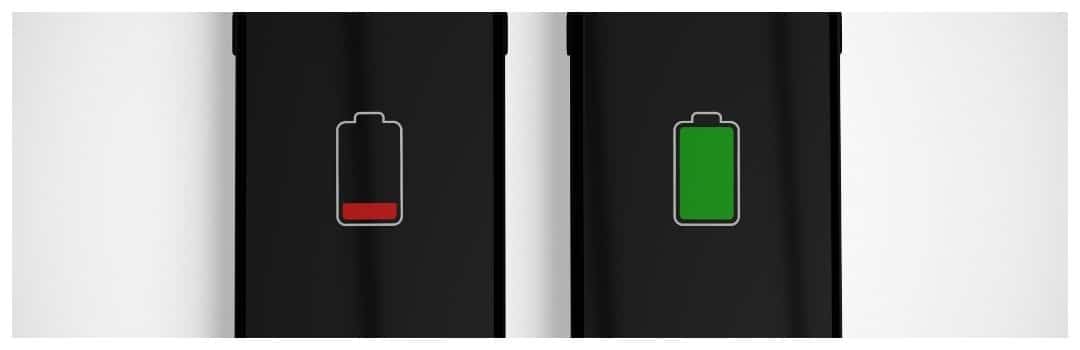
Maximize Your iPhone’s Battery Life: Expert Tips for Busy Professionals
In today’s fast-paced world, where every second counts, ensuring your iPhone battery lasts as long as possible is crucial for busy professionals. Simple changes in how you use and charge your iPhone can significantly extend its battery life, ensuring that your device stays powered throughout your hectic day. Below, we delve into expert strategies that will help you get the most out of your iPhone’s battery life, keeping you connected and productive.
Identify Battery Drainers: Unmask the Culprits
The first step to maximizing your iPhone’s battery life is identifying what’s draining it. Many features and apps run in the background, consuming power without you even realizing it. Understanding these drains can help you make informed decisions about how to use your device more efficiently.

Background App Refresh
One of the most significant battery drainers is Background App Refresh. This feature allows apps to update their content even when you’re not using them. While this might seem convenient, it can drastically reduce battery life, especially if you have many apps installed. By going to Settings > General > Background App Refresh, you can choose which apps can refresh in the background. Disabling this feature for non-essential apps can provide a noticeable boost to your battery life.
Location Services
Location Services is another major battery drainer. Many apps constantly track your location, which can significantly impact your battery life. While GPS is essential for apps like maps or ride-sharing, many other apps don’t need to track your location constantly. To manage this, go to Settings > Privacy > Location Services and adjust the permissions for each app. Setting most apps to “While Using” rather than “Always” can save a lot of battery without sacrificing functionality.
Push Email
Push email is another culprit that can quickly drain your battery. This feature keeps your email constantly synced, which requires your iPhone to frequently check for new messages. Switching from “Push” to “Fetch” or even setting it to “Manual” can save battery life. To adjust this, go to Settings > Mail > Accounts > Fetch New Data and customize the settings according to your needs.
By understanding and managing these battery drainers, you can ensure that your iPhone battery lasts longer, keeping you connected and efficient throughout your day.
Optimize Settings for Extended Life
Once you’ve identified what’s draining your battery, the next step is to optimize your iPhone’s settings for maximum efficiency. Small adjustments in how your iPhone is configured can lead to significant improvements in battery life.
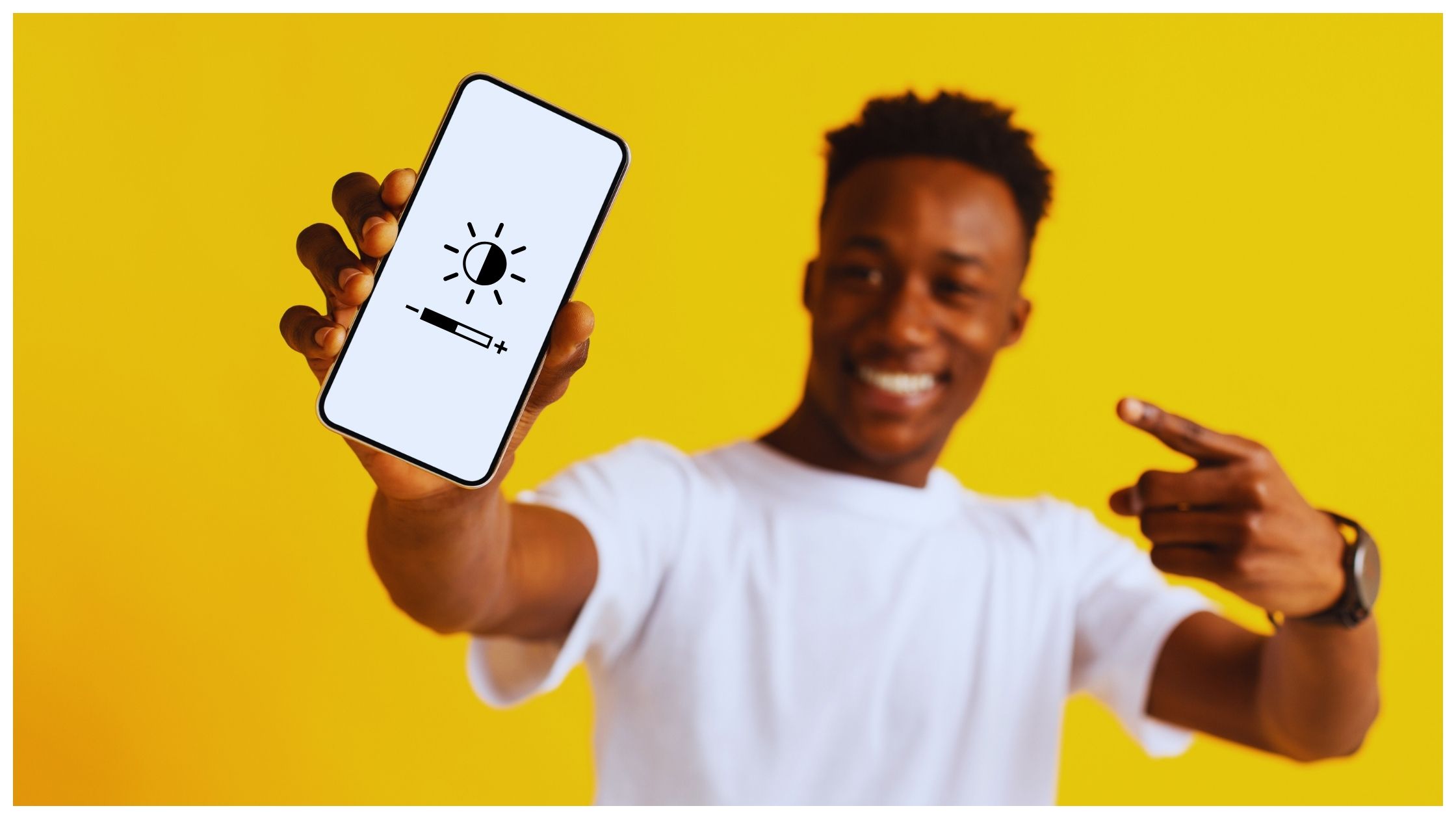
Screen Brightness and Auto-Lock
Your iPhone’s screen is one of the biggest consumers of battery power. Keeping your screen brightness at a moderate level can save a significant amount of battery life. You can manually adjust the brightness by swiping down from the top-right corner of the screen and using the brightness slider. Alternatively, enabling Auto-Brightness allows your iPhone to adjust the screen brightness based on ambient light conditions. This can be enabled under Settings > Accessibility > Display & Text Size > Auto-Brightness.
Auto-Lock is another feature that can help conserve battery life. By reducing the time it takes for your iPhone’s screen to turn off when not in use, you can prevent unnecessary battery drain. To adjust this, go to Settings > Display & Brightness > Auto-Lock and choose a shorter time interval, such as 30 seconds or 1 minute.
Airplane Mode
When you’re in an area with poor signal, your iPhone works harder to maintain a connection, which can drain the battery quickly. Enabling Airplane Mode can prevent this by turning off the phone’s wireless radios, including cellular, Wi-Fi, and Bluetooth. This is especially useful if you’re traveling through areas with spotty reception or if you don’t need to be connected for a period. You can enable Airplane Mode from the Control Center or under Settings > Airplane Mode.
Disable Unnecessary Notifications
Notifications can also contribute to battery drain, especially if they cause your screen to light up frequently. By managing which apps can send you notifications, you can conserve battery life. Go to Settings > Notifications and customize which apps are allowed to send notifications and how they do so. Turning off notifications for non-essential apps or setting them to deliver quietly can make a big difference.
These optimizations ensure your iPhone runs efficiently, helping your battery last as long as possible, which is crucial when you’re busy and need your device to keep up with your pace.
Charging Strategies for Busy Schedules
Proper charging habits are essential for maintaining your iPhone’s battery health over time. For busy professionals who are always on the move, it’s important to use charging strategies that keep your battery in top condition and ready for action.

Use High-Quality Chargers
The quality of your charger plays a significant role in the health of your battery. Using uncertified or low-quality chargers can damage your iPhone’s battery over time, leading to reduced battery life and potential safety risks. Always use Apple-certified chargers or high-quality third-party chargers that meet Apple’s standards. These chargers are designed to deliver the right amount of power without overloading your battery, ensuring it charges efficiently and safely.
Charge Regularly but Avoid Overcharging
It’s a common misconception that you should let your iPhone’s battery drain completely before charging it. In fact, lithium-ion batteries, like the one in your iPhone, perform best when they’re kept between 20% and 80% charge. Regularly topping off your battery, rather than letting it drop to zero, can help maintain its health over time.
Avoid overnight charging as it keeps the battery at 100% for an extended period, which can cause the battery to degrade faster. Instead, try to charge your phone during the day, when you can unplug it once it reaches around 80-90%. If you do need to charge overnight, consider using a smart plug that cuts off power after a certain time.
Use Battery Health Management Features
iPhones come with built-in features that help manage battery health. For example, Optimized Battery Charging learns your daily charging routine and waits to finish charging past 80% until you need to use it, reducing wear on your battery. This feature can be enabled under Settings > Battery > Battery Health & Charging.
Adopting these charging strategies will ensure your iPhone’s battery remains in good condition, providing you with reliable power throughout your day.
Leverage Low Power Mode Effectively
Low Power Mode is a built-in feature that can extend your iPhone’s battery life by temporarily reducing power consumption. For busy professionals, knowing when and how to use this feature can be a game-changer in ensuring your device stays powered during critical moments.
Activate Early
Many users only activate Low Power Mode when their battery is critically low, usually around 20%. However, you can enable Low Power Mode at any time, not just when your battery is about to die. If you know you’ll be away from a charger for an extended period or if your day is particularly busy, enabling Low Power Mode when your battery drops to 50% or even earlier can help you extend battery life throughout the day.
How Low Power Mode Works
Low Power Mode works by reducing or disabling certain features that consume a lot of battery power. This includes background app refresh, automatic downloads, mail fetch, and some visual effects. While these features are useful, they aren’t always necessary, especially when you’re trying to conserve battery life. The reduced functionality in Low Power Mode is a small price to pay for the extended battery life it provides.
Customize Control Center for Easy Access
For convenience, add Low Power Mode to your Control Center for quick access. This way, you can easily enable it whenever you need to conserve battery without digging through your settings. To add Low Power Mode to your Control Center, go to Settings > Control Center > Customize Controls and tap the green plus icon next to Low Power Mode.
By leveraging Low Power Mode effectively, you can extend your iPhone’s battery life when it matters most, ensuring that your device is ready for the demands of your day.
Quick Tips for On-the-Go Battery Boosts
Sometimes, despite your best efforts, you might find yourself needing an emergency battery boost. Whether you’re heading into an important meeting or on a long commute, these quick tips can give you that extra bit of power to get through the day.
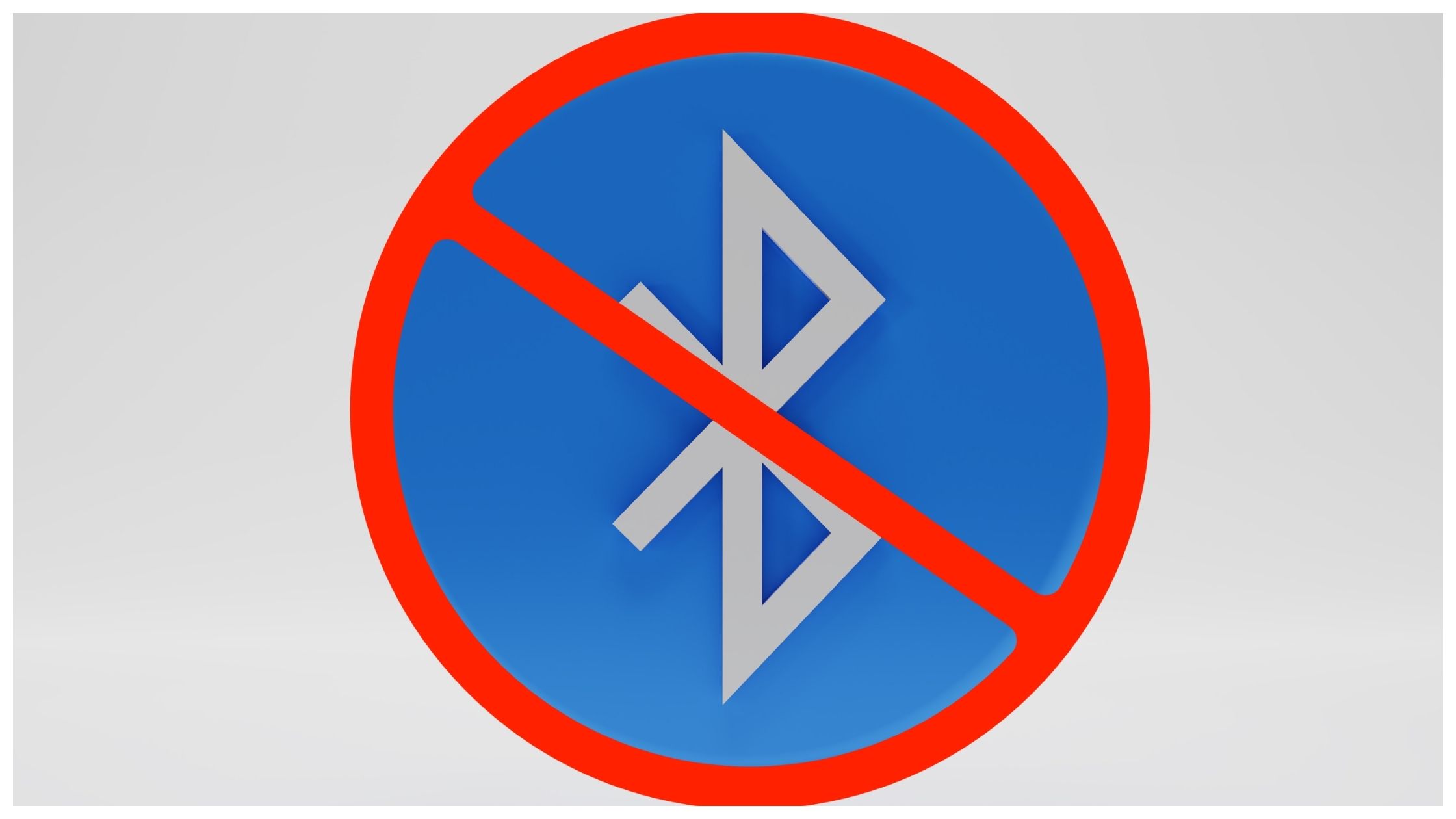
Dim the Screen
One of the fastest ways to conserve battery life is by reducing your screen brightness. The screen is one of the most power-hungry components of your iPhone, so dimming it can provide an immediate battery boost. You can quickly adjust brightness from the Control Center by swiping down from the top-right corner of the screen.
Close Unnecessary Apps
Even though iPhones are good at managing resources, closing apps that you’re not using can free up processing power and reduce battery drain. Double-tap the home button or swipe up from the bottom of the screen (on models without a home button) to see all your open apps, and swipe up to close the ones you don’t need.
Disable Bluetooth and Wi-Fi
If you’re not using Bluetooth or Wi-Fi, turning these off can help conserve battery. Bluetooth, in particular, can be a significant drain if it’s constantly searching for connections. You can quickly disable these features from the Control Center or through the Settings menu.
Carry a Portable Charger
In situations where you know you’ll be away from a power source for a long time, carrying a portable charger is a practical solution. There are many compact, high-capacity power banks available that can recharge your iPhone multiple times, ensuring you never run out of battery when you need it most.
Three-Step Process for Quick Battery Boost:
- Dim the Screen: Lower the brightness or enable Auto-Brightness.
- Activate Low Power Mode: Turn it on early to conserve battery.
- Close Apps and Disable Unused Features: Shut down unnecessary apps and turn off Bluetooth and Wi-Fi.
By using these on-the-go battery-saving strategies, you can extend your iPhone’s battery life when you need it most, ensuring that your device stays powered even during the busiest of days.
Why Choose iPhone Ambulance for Your Repair Needs?
At iPhone Ambulance, we understand the critical role your iPhone plays in your daily life. That’s why we offer high-quality, on-demand repair services that come to you, ensuring minimal disruption to your busy schedule. Our services are designed for professionals who need quick, reliable repairs without sacrificing quality. Located in Arundel, we provide the Gold Coast’s best phone repair services, specializing in iPhone and iPad repairs. Whether you need a screen replacement or battery repair, our expert technicians are ready to restore your device to its best condition, all backed by a 6-month warranty for your peace of mind.
Fill out the form below to book your repair now and let us restore your iPhone to its prime condition.
Related Posts
Ultimate Guide to Boosting Your iPhone’s Performance
Ultimate Guide to Boosting Your iPhone's Performance Is your iPhone not running as smoothly as it used to? Whether you're using one of the latest iPhone models or an older [...]
Why Isn’t Your iPhone Charging? Solutions for Professionals
Why Isn't Your iPhone Charging? Solutions for Professionals As a busy professional in Brisbane, your iPhone is more than just a device—it's your connection to the world. When it suddenly [...]
Quick Fixes for iPhone Touch Screen Issues
Quick Fixes for iPhone Touch Screen Issues If your iPhone touchscreen suddenly stops responding, it can disrupt your entire day. This is especially true if you're a busy professional in [...]






